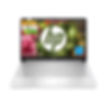Classic Buyers Guide

Why Is My Laptop Very Slow? Causes and How to Fix It
Nov 8, 2024
10 min read
If you've ever wondered, "Why is my laptop very slow?" you're not alone. Over time, many laptops can experience a drop in performance due to several factors. Whether it's due to hardware limitations, a cluttered operating system, or malicious software, a slow laptop can be frustrating and disruptive. In this guide, we’ll explore the most common reasons behind slow laptops and provide practical solutions to help you speed up your laptop without breaking the bank.
1. Common Causes of a Slow Laptop
If your laptop is very slow, it’s crucial to understand why. Here are some of the most common reasons:
Insufficient RAM: Random Access Memory (RAM) is crucial for multitasking. If your laptop has less than 8GB of RAM, it might struggle to run multiple programs smoothly.
Storage Issues: A nearly full hard drive or SSD can slow down your laptop. When there’s limited space, your operating system struggles to manage files efficiently.
Too Many Background Programs: Unnecessary startup programs or background services can consume resources, making your laptop very slow.
Malware and Viruses: Malware can slow down your laptop by using up valuable resources.
Outdated Drivers and Software: When drivers or operating system files aren’t updated, it can lead to compatibility and performance issues.
2. How to Fix a Slow Laptop: Step-by-Step Guide
Here’s a simple troubleshooting guide to help improve your laptop's performance.
Step 1: Close Unnecessary Programs
When your laptop is very slow, check for resource-hungry programs running in the background. On Windows, use the Task Manager to identify and close these applications. On macOS, Activity Monitor can show you which apps consume the most memory.
Step 2: Free Up Disk Space
If your laptop's storage is nearly full, consider deleting unnecessary files, moving files to external storage, or using cloud storage services. A cleaner hard drive allows the system to access files more quickly, speeding up your laptop.
Step 3: Disable Startup Programs
When a laptop is very slow on startup, it’s often because too many programs are set to launch automatically. Disabling unnecessary startup programs can drastically reduce boot time.
Step 4: Run a Virus Scan
Malware and viruses can slow down your laptop by consuming resources and creating unwanted processes. Use a trusted antivirus program to scan your system and remove any malicious software.
Step 5: Clear Cache and Temporary Files
Temporary files and cache data can accumulate over time, making your laptop slow. Use built-in utilities like Disk Cleanup on Windows or the Optimize Storage feature on macOS to clear temporary files.
Step 6: Adjust Power Settings
If you’re using a laptop in power-saving mode, it may reduce performance to extend battery life. Set your laptop to "High Performance" mode on Windows or "Battery Performance" on macOS if speed is more important than battery life.
Step 7: Update Drivers and Software
Outdated drivers or software can make your laptop very slow. Regularly update your operating system and drivers to improve compatibility and performance.
3. Is My Laptop Slow Because of Viruses or Malware?
If your laptop has suddenly become very slow, it could be a sign of malware or viruses. Cyber threats can infiltrate your laptop and consume significant resources. To prevent this, install a reputable antivirus program and run regular scans. You can also use built-in tools like Windows Defender for Windows users.
4. Free Ways to Speed Up Your Laptop
If you’re looking to improve your laptop’s performance without spending money, here are some effective, no-cost solutions:
Uninstall Unused Programs: If you have applications installed that you no longer use, uninstall them. This will free up storage space and reduce the load on your system.
Clean Up Your Desktop: A cluttered desktop can make your laptop slow. Move files into organized folders or remove them if they’re no longer needed.
Disable Animations: In Windows, disable animations for a performance boost. On macOS, turn off unnecessary visual effects.
These free methods can help bring life back to your slow laptop.
5. When to Upgrade RAM or Get a New Laptop
Sometimes, no amount of cleaning or adjusting settings can fix your laptop. If your laptop is very slow despite these fixes, consider upgrading your hardware. Here’s what to know:
Upgrading RAM: Adding more RAM is often one of the most effective ways to improve a laptop’s performance. If your laptop currently has 4GB of RAM, upgrading to 8GB or 16GB can make multitasking and heavy applications run more smoothly.
Replacing the Hard Drive with an SSD: If your laptop still has an HDD, upgrading to an SSD can make a significant difference in speed.
Consider these upgrades if they’re compatible with your laptop, as they can provide a cost-effective way to enhance performance. However, if your laptop is old, you might be better off investing in a new one.
6. Why Does My Laptop Start Fast but Slow Down Over Time?
A laptop that becomes slow over time may be affected by updates, temporary files, or added software. Regularly clearing out these files and maintaining your system can keep it running smoothly. Updating your operating system and drivers can also help keep your laptop fast.
7. Does Having Too Many Browser Tabs Open Make My Laptop Slow?
Yes, having multiple browser tabs open can use up significant system resources, particularly memory (RAM). If your laptop is very slow while you’re browsing, try reducing the number of open tabs, or use a browser extension that suspends inactive tabs to save resources.
8. What Apps Should I Uninstall to Speed Up My Laptop?
Certain types of applications can slow down your laptop. Here are some examples of software to consider removing:
Trial Software and Bloatware: Often pre-installed by manufacturers, these programs are rarely needed.
Old or Unused Applications: Uninstall any programs you no longer need.
Large Background Programs: Applications like cloud backup software or download managers running in the background can slow down your laptop.
9. Is It Safe to Clear My Laptop’s Cache?
If your laptop is very slow, clearing the cache can be an effective way to boost performance. Cache files are temporary files stored by your laptop to help applications and websites load faster. However, over time, cache data can accumulate and slow down your system instead of speeding it up.
Is it safe to clear it?
Yes, clearing your cache is generally safe and can free up valuable storage space. Cache files will be recreated when you revisit websites or reopen applications, so removing them won't delete any essential data. To clear cache on Windows, you can use Disk Cleanup, and on macOS, you can clear system cache through the Finder.
Steps to Clear Cache on Windows:
Open Disk Cleanup by searching for it in the Start menu.
Select the drive you want to clean (usually Drive C:).
Choose the types of files to delete, including Temporary files and System cache.
Click OK to delete the selected files.
Steps to Clear Cache on macOS:
Open Finder and select Go > Go to Folder from the menu.
Enter ~/Library/Caches and delete files within each folder.
Repeat the process in the System and User Caches folders.
By clearing your laptop’s cache, you’ll free up space, allowing your system to run faster.
10. How to Deal with a Hot, Slow Laptop
If your laptop is very slow and getting hot, overheating could be the issue. Dust can block airflow, causing components to overheat. Here’s how to address it:
Clean the Vents and Fans: Use compressed air to clean out dust.
Use a Cooling Pad: A cooling pad can help manage heat and improve performance.
Overheating can cause your laptop to throttle, or reduce its speed to prevent damage, so keeping it cool can help maintain a steady performance.
11. Optimize Your Laptop for Better Performance
For ongoing performance improvement, consider regular optimizations:
Defragment the Hard Drive (For HDDs Only): Defragmenting can help reorganize data and make file retrieval more efficient. (Note: SSDs do not require defragmentation.)
Use Disk Cleanup Tools: Windows and macOS have built-in tools to remove junk files.
Consistent optimization can prevent performance degradation over time.
12. Why Is My Laptop Slow on Startup?
If your laptop is slow on startup, it could be because of too many programs set to run when the laptop boots up. Here’s how to address this issue:
Disable Startup Programs: Use Task Manager on Windows or System Preferences on macOS to control startup programs.
Reducing the load at startup can help speed up your laptop’s boot time and reduce overall sluggishness.
13. How Often Should I Restart My Laptop to Keep It Running Smoothly?
Restarting your laptop helps to clear out temporary files and refresh memory, which can improve speed. For optimal performance, consider restarting your laptop at least once a week. If you’re using resource-intensive applications, restarting more frequently may help.
14. Do I Need to Defragment My Laptop’s Hard Drive?
If your laptop is very slow and has a hard disk drive (HDD), defragmenting it can help improve performance. Over time, files on an HDD can become fragmented, meaning data is stored in scattered locations. Defragmenting organizes these files so your system can access data more efficiently, which can make your laptop faster.
Should you defragment an SSD?
No, if your laptop has a solid-state drive (SSD), defragmentation isn’t necessary and could even reduce the lifespan of the drive. SSDs access data differently than HDDs, so defragmenting is not only unnecessary but also potentially harmful.
How to Defragment Your Hard Drive on Windows:
Open Defragment and Optimize Drives by searching in the Start menu.
Select your hard drive and click Optimize.
Follow the prompts, and let the system complete the process.
macOS doesn’t require a defragmentation tool, as it manages file storage more efficiently. However, you can manually clean up your Mac’s drive by removing unnecessary files or using a third-party optimization tool.
Defragmenting an HDD can help speed up an older laptop, especially if it’s very slow and hasn’t been maintained recently.
15. When Should I Consider Getting a New Laptop?
Sometimes, if your laptop is very slow despite all attempts to fix it, upgrading to a new laptop might be the best solution. Here are signs that it might be time to consider getting a new device:
Your Laptop Can’t Run the Latest Software: If your laptop’s hardware is outdated, it may struggle with newer software, making it very slow.
Upgrading Components Isn’t an Option: Some laptops, especially newer models, are difficult or impossible to upgrade. If you can’t add RAM or switch to an SSD, a new laptop might be necessary.
Repair Costs Are Too High: If your laptop requires multiple expensive repairs or replacements, investing in a new one could be more cost-effective.
Battery Life Is Extremely Short: An old, failing battery is often a sign that other components are also near the end of their lifespan.
When considering a new laptop, think about the tasks you need it to perform. Research models that meet your needs, and invest in one that will support your work or personal needs for years to come.
16. Best Laptops for a Fast and Efficient Experience
If your current laptop is very slow despite troubleshooting, it may be time to consider upgrading. Here are some top laptops that offer speed and efficiency:
1. Dell 15 Thin & Light Laptop – Core i5, 8GB RAM, 512GB SSD
Price: ₹43,990 (originally ₹62,002)
Ratings: ⭐⭐⭐ 3.5/5 (508 ratings)
Color: Black
Weight: 1.66 kg
Specifications:
Processor: 12th Gen Intel Core i5-1235U, up to 4.4 GHz
Memory: 8GB DDR4 RAM
Storage: 512GB SSD
Display: 15.6" FHD, 120Hz refresh rate, anti-glare
Operating System: Windows 11 Home with MS Office 2021
Keyboard: Spill-resistant standard keyboard
Features:
Built-in McAfee Security with a 15-month subscription
Multiple USB ports, HDMI, and Ethernet connectivity options
Why We Recommend:
Thin & Light Design: Ideal for those needing portability in daily work.
Enhanced Durability: Spill-resistant keyboard for protection.
If you've ever thought, "My laptop is very slow," this Dell model is a solid upgrade with its Core i5 processor and SSD storage, which should offer better speed and efficiency.
2. Lenovo IdeaPad Slim 1 – AMD Ryzen 5, 16GB RAM, 512GB SSD
Price: ₹41,990 (originally ₹58,390)
Ratings: ⭐⭐⭐⭐ 4.1/5 (148 ratings)
Color: Cloud Grey
Weight: 1.61 kg
Specifications:
Processor: AMD Ryzen 5 5500U, up to 4.0 GHz
Memory: 16GB DDR4 RAM
Storage: 512GB SSD
Display: 15.6" FHD with anti-glare coating
Operating System: Windows 11 Home with MS Office 2021
Features:
Dolby Audio with user-facing stereo speakers
Rapid charging with up to 9 hours of battery life
Privacy shutter on HD webcam
Why We Recommend:
Powerful Performance: Ideal for multitasking with 16GB RAM.
Privacy & Sound Quality: Integrated privacy shutter and Dolby audio make it a great choice for remote work.
If "my laptop is very slow" is a common complaint, this Lenovo model, with its high-speed Ryzen processor and large memory, should provide a faster, smoother experience.
3. HP 15s – 12th Gen Intel Core i5, 16GB RAM, 512GB SSD
Price: ₹50,290 (originally ₹59,999)
Ratings: ⭐⭐⭐⭐ 3.9/5 (391 ratings)
Color: Natural Silver
Weight: 1.75 kg
Specifications:
Processor: 12th Gen Intel Core i5-1235U, up to 4.4 GHz
Memory: 16GB DDR4 RAM
Storage: 512GB SSD
Display: 15.6" FHD, anti-glare, micro-edge
Operating System: Windows 11 Home with MS Office 2021
Special Feature: Alexa Built-in
Features:
Intel Iris Xe Graphics for better visual performance
Built-in Alexa for hands-free assistance
Rapid charge capability with long battery life
Why We Recommend:
Built-in Alexa: Makes multitasking easier with voice commands.
Power & Speed: 16GB RAM and Intel Core i5 for seamless operation.
For those frustrated with "my laptop is very slow" issues, this HP model's upgraded RAM and SSD storage can provide the speed you need for everyday tasks.
By following these tips, you can significantly improve your laptop’s performance and resolve issues that make it very slow. Regular maintenance and careful software management can keep your laptop running efficiently over time, but if it still lags, consider upgrading to a newer model for an enhanced computing experience.
FAQ
1. How do I fix slowness on my laptop?
To fix slowness, try restarting your laptop, closing unnecessary programs, clearing cache, updating software, and running a virus scan. Upgrading RAM or switching to an SSD can also improve performance.
2. How do I clean my laptop to make it run faster?
You can clean your laptop by clearing cache, deleting temporary files, uninstalling unused programs, and removing dust from the hardware. This reduces strain on the system and enhances speed.
3. How can I make my laptop run faster?
Increase performance by freeing up disk space, optimizing startup programs, disabling visual effects, updating drivers, and keeping your OS and applications up-to-date.
4. How can I find out what is slowing down my laptop?
Use the Task Manager (Windows) or Activity Monitor (Mac) to identify high CPU, memory, or disk usage. These tools show which apps are consuming resources, helping you address the cause of the slowdown.
5. How to fix a lagging HP laptop?
Try restarting, updating drivers, and running HP’s Performance Tune-Up Check. Also, clean up files, defragment the hard drive (if it’s an HDD), and consider upgrading RAM or adding an SSD.
6. How do I clear a slow laptop?
Clear your laptop by removing temporary files, clearing the browser cache, uninstalling unnecessary applications, and running disk cleanup tools to free up storage and improve speed.
Nov 8, 2024
10 min read
0
3